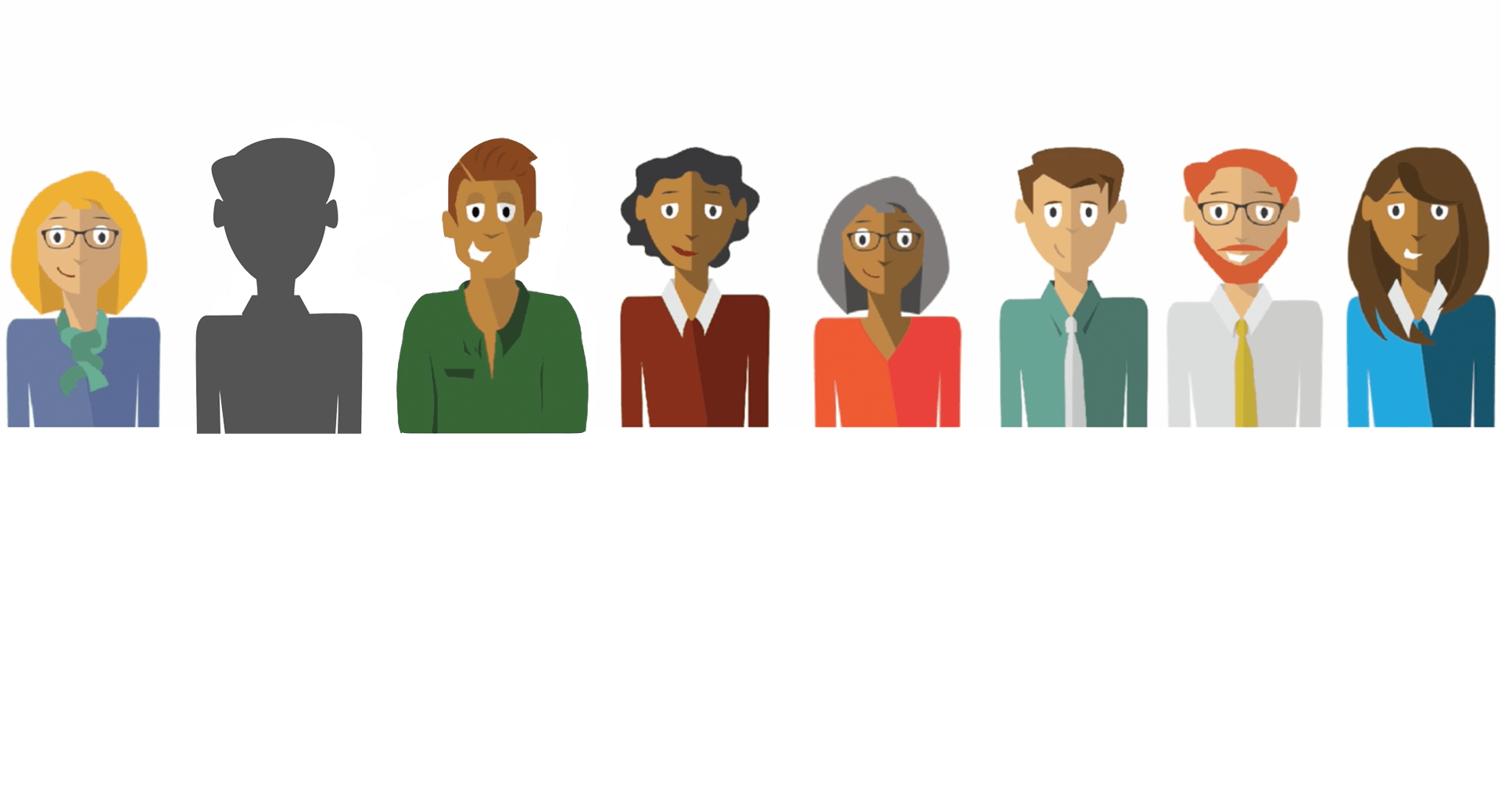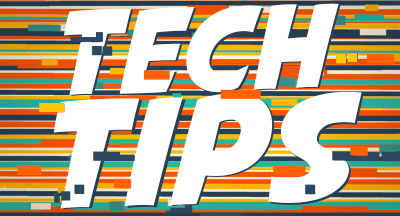Simplify & Speed Up Offboarding
|
Dylan Luer Product Specialist |
When an employee leaves your district, there are a number of important steps that need to be completed. This is no time to risk miscommunication. You can eliminate phrases like, “Sorry, I thought you were doing that” and “I didn’t realize you were waiting for me!” by using Skyward’s Task Manager to create a task process.
With Task Manager, you can keep tabs on the offboarding process online by creating a custom sequence of steps and assigning them to specific people or departments. Let’s take a look at how this works.
Offboarding Example
To get started, look at the screenshot below, which shows a task process created for offboarding employees. It shows each step of the process, who that step is assigned to, and where in Skyward it should be completed (the reference program).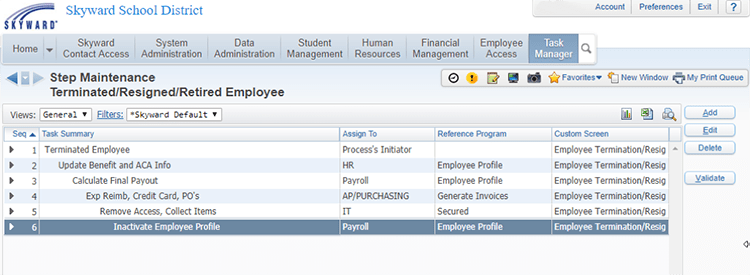
If you decide to create a task process for offboarding, you’ll want to include steps like the ones we included above: entering the employee to terminate, updating benefit & ACA information (this is an important step to remember since you don’t want to overpay benefits), calculating the employee’s final payout, taking care of expenses, removing security access, collecting district-issued items, and, finally, inactivating the employee’s profile.
Creating a Task Process
When building a task process, here are some suggestions to keep in mind:- You can assign a task to either an individual or a group of people.
- We recommend you don’t simply copy the text from the Summary field and paste it into the Instructions box. Instead, give detailed instructions about the task, so the person assigned to this step knows exactly what needs to be done.
- If you’re using a custom form and want employees to check off their tasks as they complete them, put a reminder to do so in the Instructions box.
- Use the Reference Program to link a step directly to the part of Skyward where that task will be completed. That way, the person assigned to the task can jump straight to that part of Skyward as they complete the step.
- Consider checking the box to send notifications for the final step, even if you don’t want notifications for every step, so you’ll know when offboarding is complete.
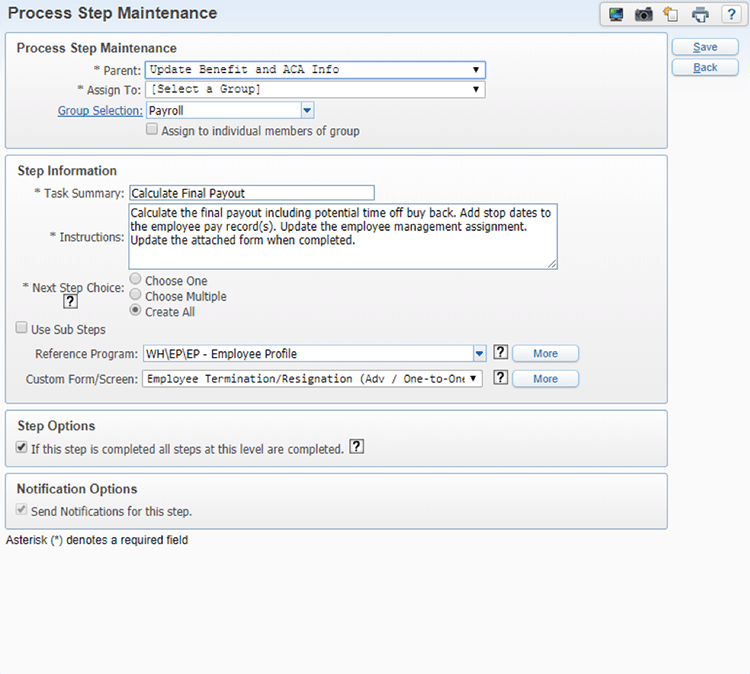
Using Task Manager
Every task process you create will be listed under the Task Processes widget on your main dashboard. When you’re ready to assign a task, this is where you’ll go to start the process.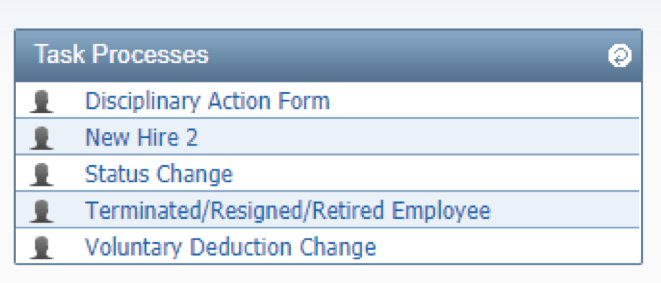
After you’ve assigned a task, your staff will see their specific responsibilities under Task Manager.
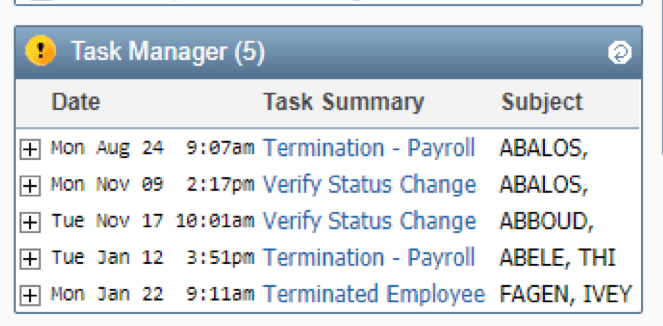
When they click on the task assigned to them, the first step will appear. For the first staff member in the process, that step should be entering the name of the employee who is leaving the district, as is seen in the image below.
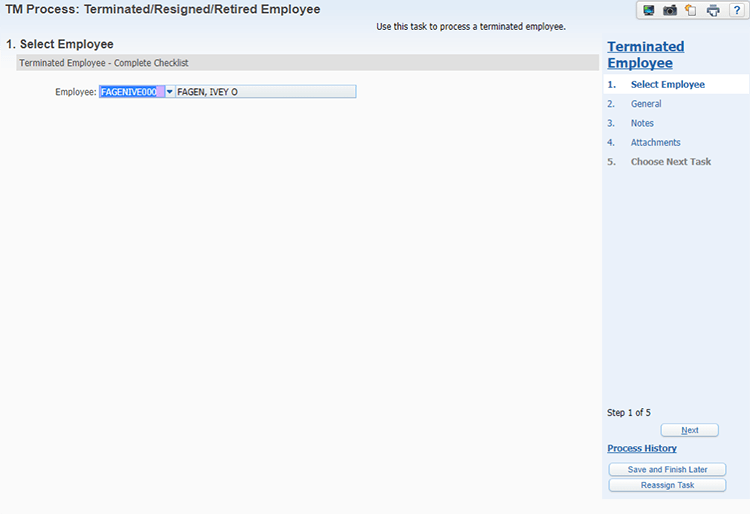
If you’ve created a custom form with a checklist, they can open the list and check off steps as they go.
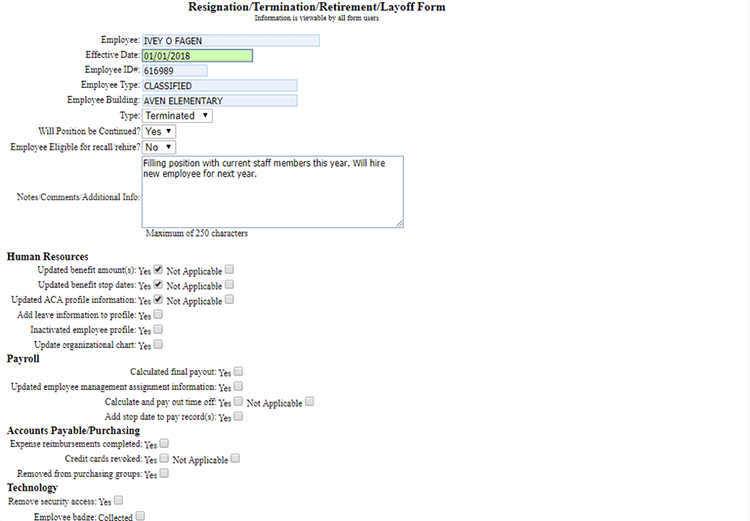
Your staff member can add any notes and attachments as needed. When they’re finished, they can click the button for the next task (in the case of the image below, Update Benefit and ACA Info) to assign it to the next person/department in line.
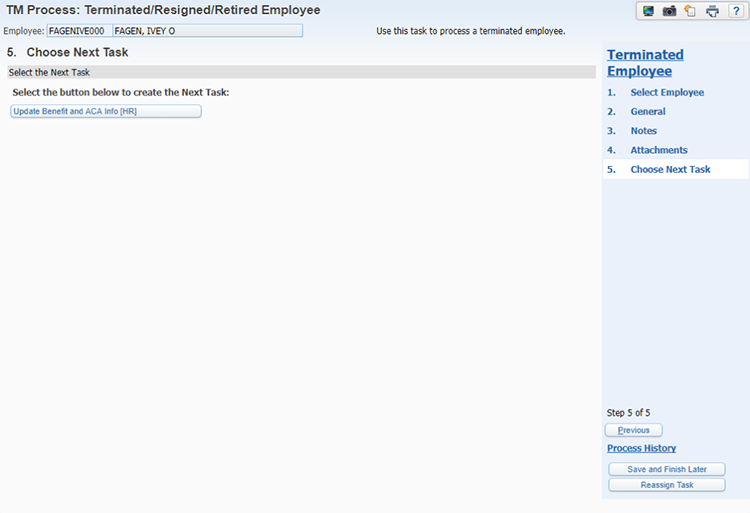
Pro Tip: You can set up task processes to start based on the results of data mining reports. When the report runs, if it picks up on a terminated employee, it will start the offboarding process automatically.
Task Manager can help you speed up and simplify the offboarding process. It will help you keep everyone on the same page so you can better ensure no task goes unfinished.
Follow-Up Resource: Quick Hits –Task Manager
Check out our 2-minute Quick Hits video for an overview of using Task Manager.Thinking about edtech for your district? We'd love to help. Visit skyward.com/get-started to learn more.
|
Dylan Luer Product Specialist |

 Get started
Get started