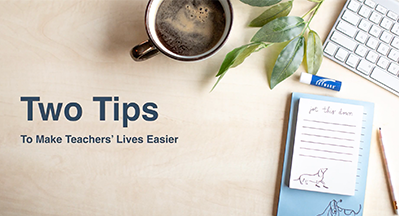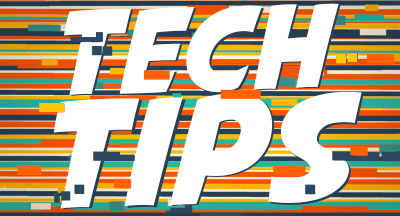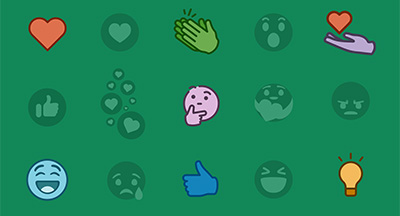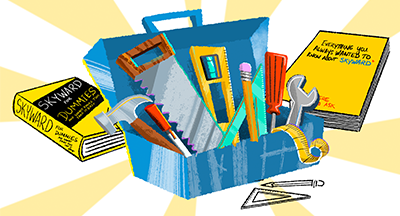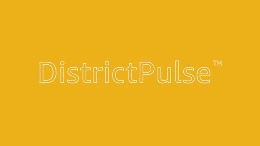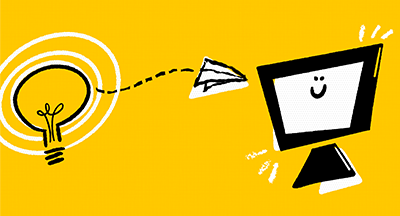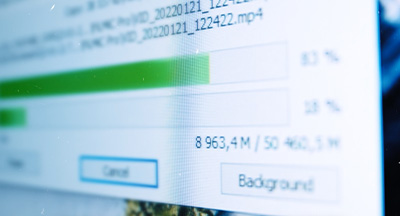Two Tips to make Teachers’ Lives Easier (Qmlativ)
#Tips
Lauren Gilchrist

|
Lauren Gilchrist EdTech Thought Leader |
 |  | 
|
 |
But first check out this overview video!
Tip 1: Use the Gradebook Assignment Import Tool
Teachers wear a lot of hats! Not only are they responsible for their students’ education, but they must also accurately take attendance, grade assignments, give lectures, and handle a multitude of other tasks that come their way. Needless to say, any amount of time they can save is a win! That’s why we created the Gradebook Assignment Import tool. Instead of teachers manually entering grades into Skyward from other platforms, they can now import them directly from a data file.How do you use it?
To turn on this new option, you’ll need to grant access to teachers in the Teacher Access Menu Security by going to Gradebook, then Assignment Import.
Once it’s turned on, teachers can follow these steps:
- Export your student scores and assignment data from the third-party vendor or website into a .CSV data file. This is the file that will then be imported into the Skyward Gradebook.
- Select the new Assignment Import option in Teacher Access.
- From here, you’ll have the option to import scores to existing Qmlativ assignments or have the import create the assignment and add the scores into your gradebook.
Note: When using Assignment Import, you can use one of the Skyward-provided templates or one your district creates. You can create as many templates as you want to make importing simple and efficient.
Tip 2: Email Progress Reports
The importance of parent engagement cannot be overstated. We're adding another tool to teachers’ parent engagement arsenals: the ability to email progress reports. Now teachers can send Progress Reports directly to guardians to keep them in the loop on their student’s progress.Note: this feature was a popular request in the Product Ideas Gradebook forum—thank you to everyone who voted and gave us feedback!
How do you use it?
To turn on the ability to email Progress Reports, you need to first grant access to teachers in the Teacher Access Menu Security by going to Gradebook, then Send Progress Reports.
Once it’s turned on, teachers can select the new Send Progress Report option in Teacher Access. From there, they can create multiple Progress Report templates and schedule when and how frequently they should run. Teachers can also run a draft preview of their Progress Report before sending it to confirm they like what they’ve configured.
You can get as creative as you want with these progress reports. For example, you could send a weekly “D and F Progress Report” to all students whose grades fall into this category. Or you could send a “Monthly Progress Report” to the entire class to let everyone know where their grades are at.
Help make teachers’ lives just a little bit easier by introducing them to these two tools. Stay tuned for more tips and tricks that will save you time in Skyward!

 Get started
Get started