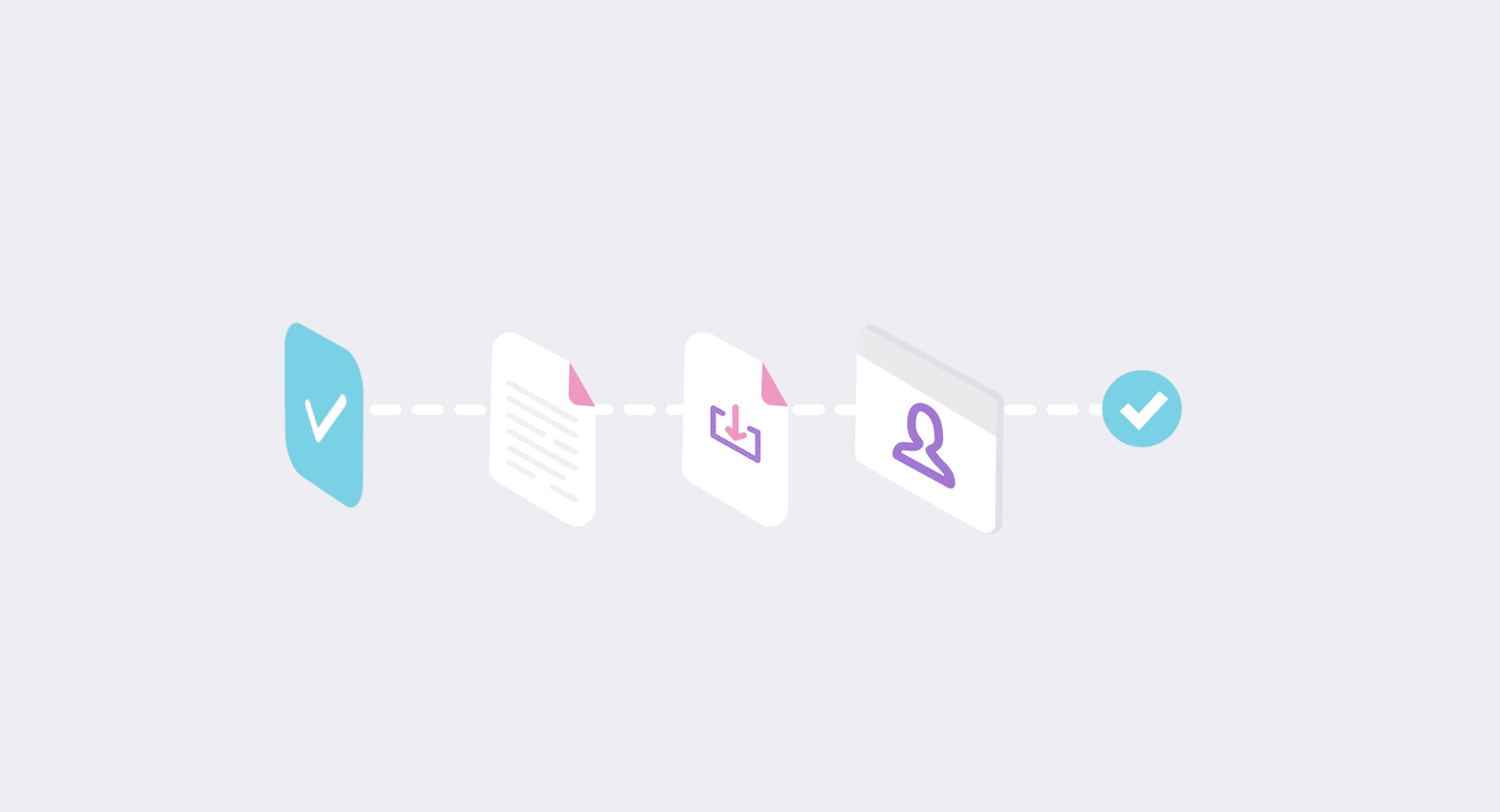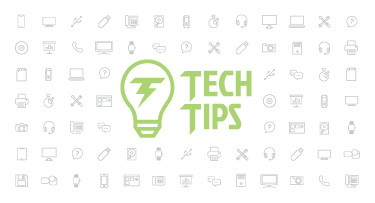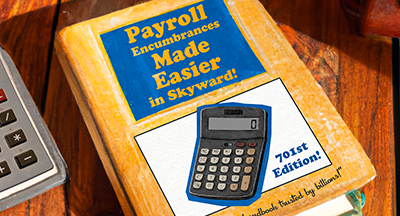Work Smarter: Processing Lists Spotlight
|
Deb Ramlow Product Manager |
Have you ever wished you could run a report on only a select group of students? Or have you ever wondered how much time you could save by keeping that select group of students so you could work exclusively with them throughout the rest of the system?
We hear you loud and clear! Let’s take a look at processing lists. (Here's a video!)
Definition
Processing list: a list of students that can be applied to reports or utilities in the software without having to recreate the filter for that group.Note: At this time, the processing lists features are still in development for Qmlativ. If you’re using Qmlativ, we hope to have them ready for you soon!
Processing lists can save you a lot of time since you won’t have to recreate all the filters every time you go to a different report. You can run almost any report using a processing list. For example, a counselor could set up a processing list with only the students he or she counsels. The counselor can then use that list to view only his or her students in many areas of the software.
Setting Up Processing Lists
- Go to Students > Data Mining.
- Set up a report for the selection of students you want to view. Name the report.
- Fill out the form to set up your report.
- Once the report is filled in, go back to Report Information, then click on your Data Mining Reports List.
- Select the new report you’ve created.
- Click on Print Using Processing List.
- Select Create New Processing List.
- Give it a name, then click Save and Print.
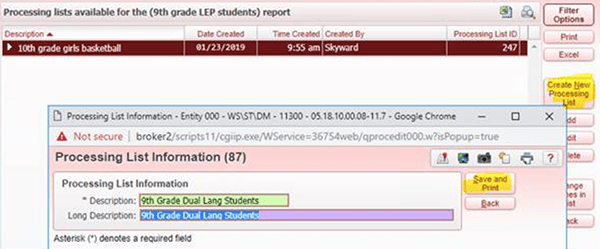
Managing Your Lists
Processing lists can be viewed, renamed, or deleted by navigating to Student > Advanced Features > Processing Lists.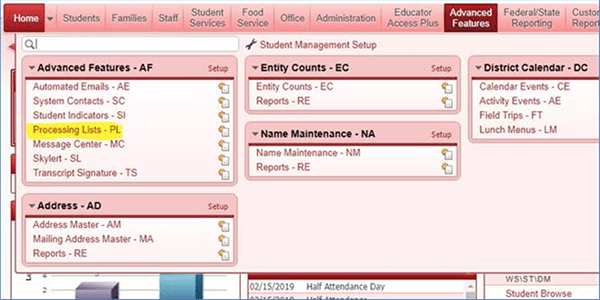
From here, you can expand the record to view how many records and which students are included in a processing list.
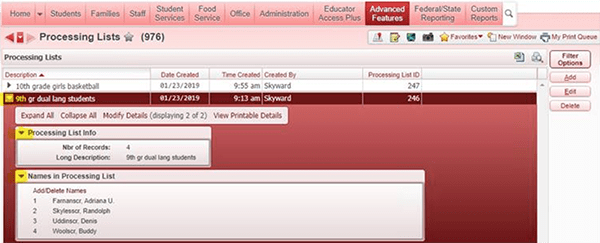
You can also add or delete names by clicking on the Add/Delete Names link.
Once your processing list is created, you can use it in different reports throughout the system. Let’s take a look at an example.
Processing Lists in Action
Let's say you want to ensure students with a high number of discipline offenses have lockers near the main office.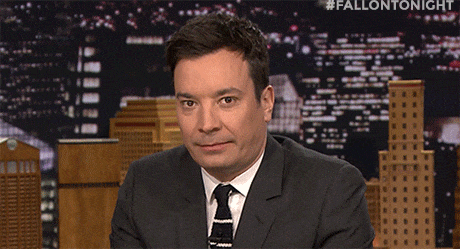
Your first step is to go into Data Miner and run a report of all students that had, say, 10 or more discipline offenses last year. From that report, you can save a Processing List containing those students. Then, you can go to the Mass Assign Lockers utility. In the Ranges area, select the Processing List that was created for 10+ offenses. Now, only those students will be included in the locker assignment process.
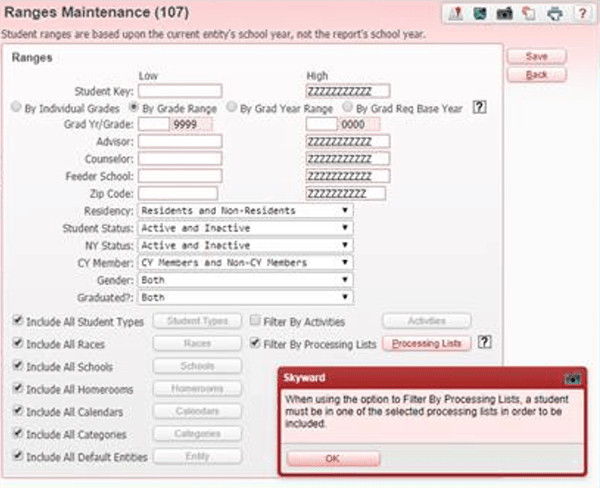
Additionally, you may want to monitor those students' offenses, attendance, or grades more closely in the current school year to see how they’re doing. You can use that same processing list when running these reports, so only these students will be included in the results.
Pro Tips
If you have a list of students already created outside of the system, you can import the external file to create a processing list. The file must be a .CSV file of students with either the student state ID, other ID, or name key as the first column of the file.You can create a processing list from any page in the system where you see a paper and pencil icon in the upper right corner. Click on the icon to create the list.
There’s no need to recreate the wheel every time you want to run a report on a select group of students. Hand the reins to processing lists and move one step closer to becoming an efficiency champion.
Follow-Up Resource: 11 Creative Uses for Online Forms
Work even smarter! Check out 11 creative uses for online forms in Skyward.Thinking about edtech for your district? We'd love to help. Visit skyward.com/get-started to learn more.
|
Deb Ramlow Product Manager |

 Get started
Get started