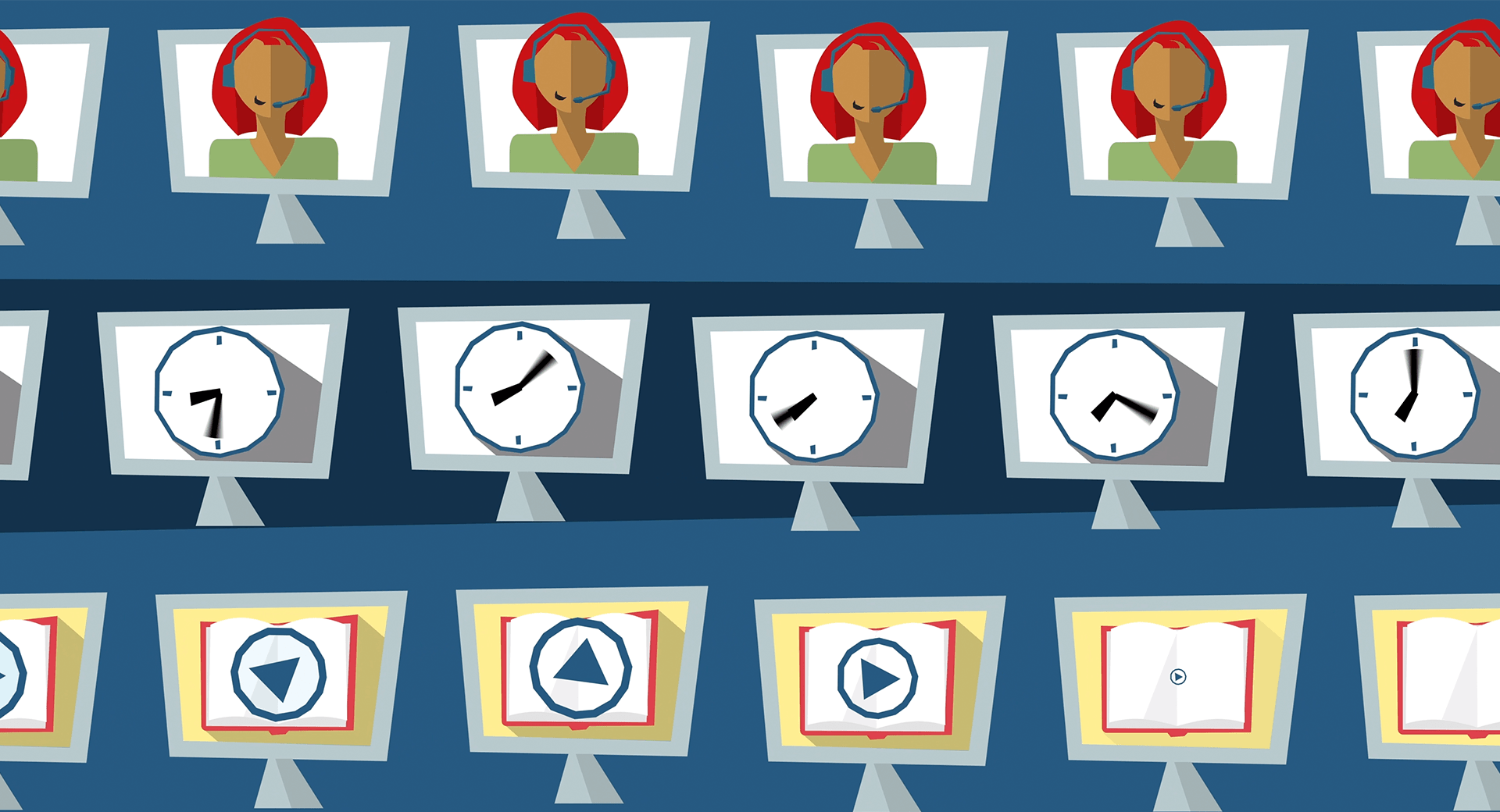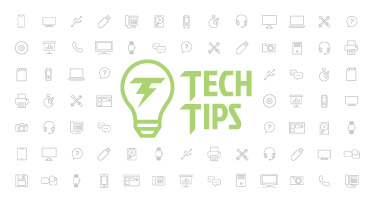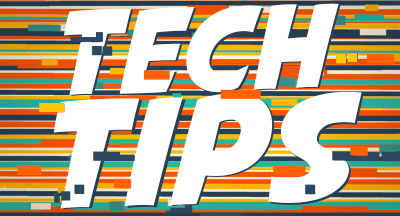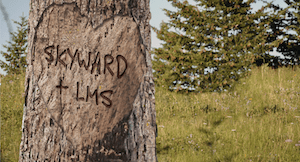Qmlativ Spotlight: Support Center
|
Taylor Austin Product Owner |
We are always excited to unveil features requested by our users. Today I’d like to tell you about a brand new one just released last month: the Support Center in Qmlativ.
The Support Center was a collaboration of our programming, project management, and customer service departments, designed to make keeping track of service calls a breeze. If you’ve ever asked, “Did we submit a service call for that?” or “What’s the status of that service call?” the Support Center is the feature you’ve been looking for. We worked in partnership with several districts who provided feedback to help make this new feature a user-friendly resource you’ll enjoy.
Let’s take a look!
Support Center Overview
To access the Support Center, go to Administrative Access > Support Center > Service Calls. On this screen, you will see a list of all service calls your district has submitted since January 1, 2019.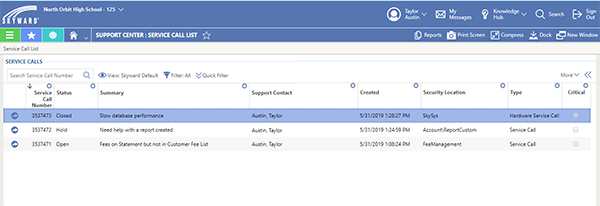
You can also see their status, who created them, and where in the system the call was focused. If you click the Communications tab on the left, you’ll see any communication between you and Skyward (emails, phone calls, Webex meetings, etc.). The Attachments tab will display any attachments sent via email, while the Project Resolution tab will tell you how the problem was resolved.
Tips & Tricks
Create a live tile: Want to access your service calls straight from your dashboard? Create a live tile that links to open service calls. You’ll be able to see how many open calls you have right on your home page, as well as access them in one click.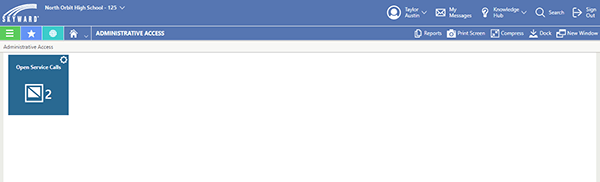
Use the filters: Filters are especially useful if you work in a large district or a district with many support calls. You can filter by type—service call or hardware service call. You can also filter by new, open, held, or closed service calls. You’ll find additional filtering options by clicking the gear icon at the top of each column.
Take security precautions: Remember the Support Center will display all service calls from your district, even if you have separate Business and Student databases. If this is a security concern, don’t grant anyone access to the Support Center who you wouldn’t want to view all service call information.
Reference attachments: Click the down arrow by any attachment to download it or view the email it came from.
Change views: There are two ways to view information on the Communications tab: by Summary and Full Description. By default, the view is set to display only Summary which will give a compact view of each communication. Opening the view options and changing it to Full Description will display the full text of communications between you and Skyward (entire emails, etc.).
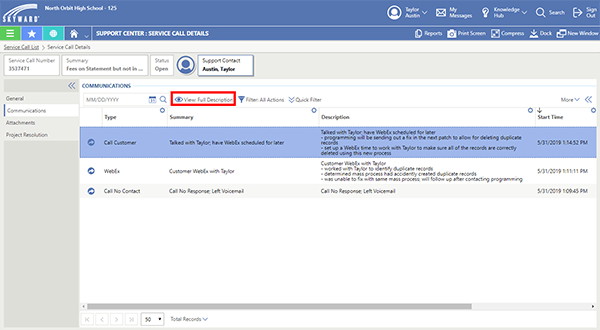
Looking Ahead
In future releases, we will be adding more information about each service call, such as any programming requests that were generated. We also plan to add a way for non-administrative users to view their own calls and submit them internally before they are passed on to Skyward.We hope you enjoy this new feature, requested by and created in collaboration with YOU, our customers. Stay tuned for more Qmlativ spotlights!
Follow-Up Resource: Benefit Management
Check out another Qmlativ Spotlight! Learn about Benefit Management in this post.Thinking about edtech for your district? We'd love to help. Visit skyward.com/get-started to learn more.
|
Taylor Austin Product Owner |

 Get started
Get started