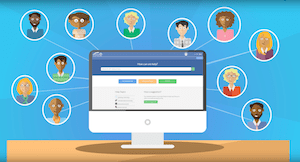Getting to Know the Gradebook Comment Bank
|
Skyward Insider Team Skyward Experts |
At its best, edtech frees up teachers’ time for what’s most important: forming strong relationships with students and maintaining good communication with guardians.
One way to accomplish this is to use built-in tools in your Skyward gradebook to add context to letter and percentage grades for students and teachers. Here’s how to make efficient, effective use of the gradebook comment bank.
The Basics
When entering scores for individual students’ assignments, you will see a field to enter comments. This can be used either as an open entry field, or a drop-down selector of existing comments. The gradebook comment field tabulates any comments you add on a student’s assignment and saves them for easy access later in a comment bank. Start typing and you will see autofill comments populate based on the first few letters.Keep in mind a couple things when deciding how to make the best use of the gradebook comment bank.
- Characters are limited, so be brief.
- The comment bank saves everything you type, so proofread before hitting enter when adding a new comment.

You may also select a default comment to populate in any blank comment field. Options will pull from comments already saved in the bank.
You don’t have to navigate anywhere to pre-fill a bank of gradebook comments. You can fill them in as you go and refer back to use them later. However, it’s possible to see and manage the full list of comments in your comment bank (say you notice a typo or use a student’s name who is no longer in class).
Managing Your Gradebook Comment Bank
- From the toolbar on the gradebook main screen, click on Display Options, then Assignment Comment Bank (under Tools).
- Here you can see your complete list and when the comment was last used.
- Use the buttons to add, edit, delete, or mass delete comments.
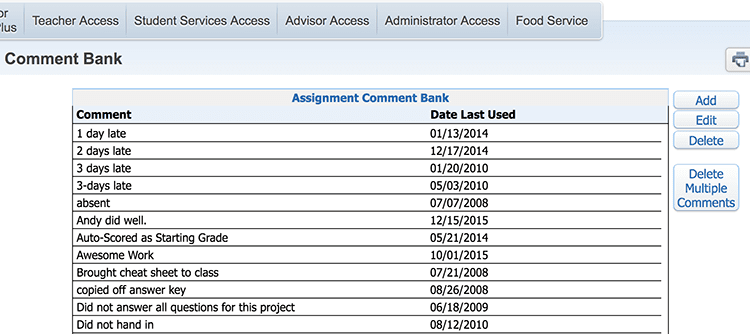
Another Feedback Option: Report Card Comment Bank
When creating report cards, teachers can find a bank of comments with corresponding numerical codes. These comments are preset by administrators and cannot be edited or changed except by an administrator.When entering final grades in the gradebook, click the Posting drop-down selector, then select Post Comments. Once you’ve selected a term, click View Comment Codes on the upper left side of the display. The comment bank will pop up. To enter a comment, type the corresponding numerical code in the feedback box. Administrators can also enable this feedback box to be used for open-ended personal feedback.
Why It Matters
The gradebook comments (and report card comments on cumulative grades) lend extra meaning and transparency to straightforward letter- or percentage-based grades. They help teachers and parents stay on the same page without requiring a long, drawn-out correspondence. Parents see gradebook comments in Family Access as they check students’ grades.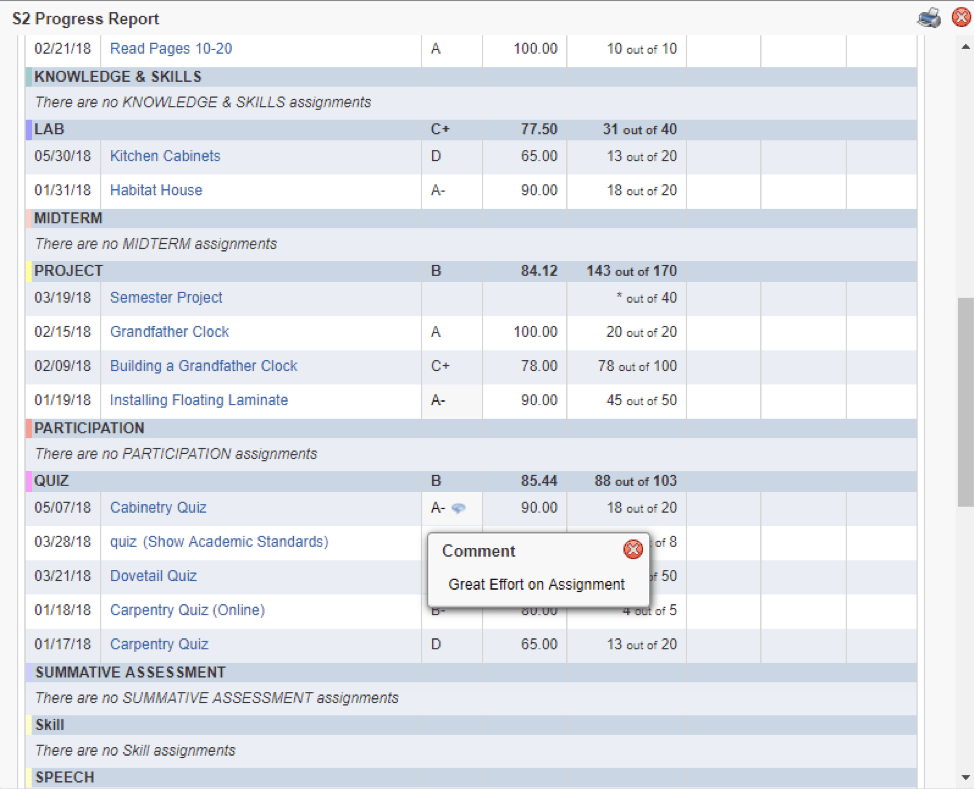
Parents will see teachers’ comments on both desktop and mobile versions of Family Access.
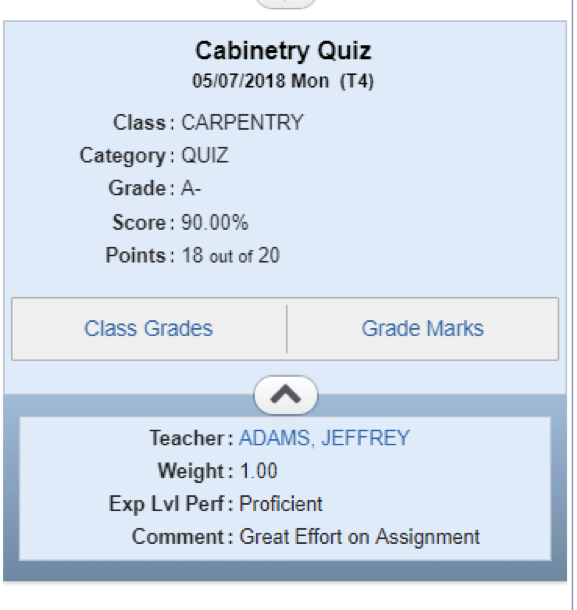
Comments can clarify grades, prompt conversations, and keep parents aware of the whole story behind students’ work. Making the best use of the features built into the gradebook comment bank helps teachers share meaningful feedback without spending precious prep time retyping comments.
The gradebook comment bank helps teachers work smarter in Skyward.
Follow-up Resources: The Family Access Toolkit
Videos and resources in this handy toolkit help you learn more about connecting with families.Learn how to refresh your gradebook for a new school year.
Thinking about edtech for your district? We'd love to help. Visit skyward.com/get-started to learn more.
|
Skyward Insider Team Skyward Experts |

 Get started
Get started