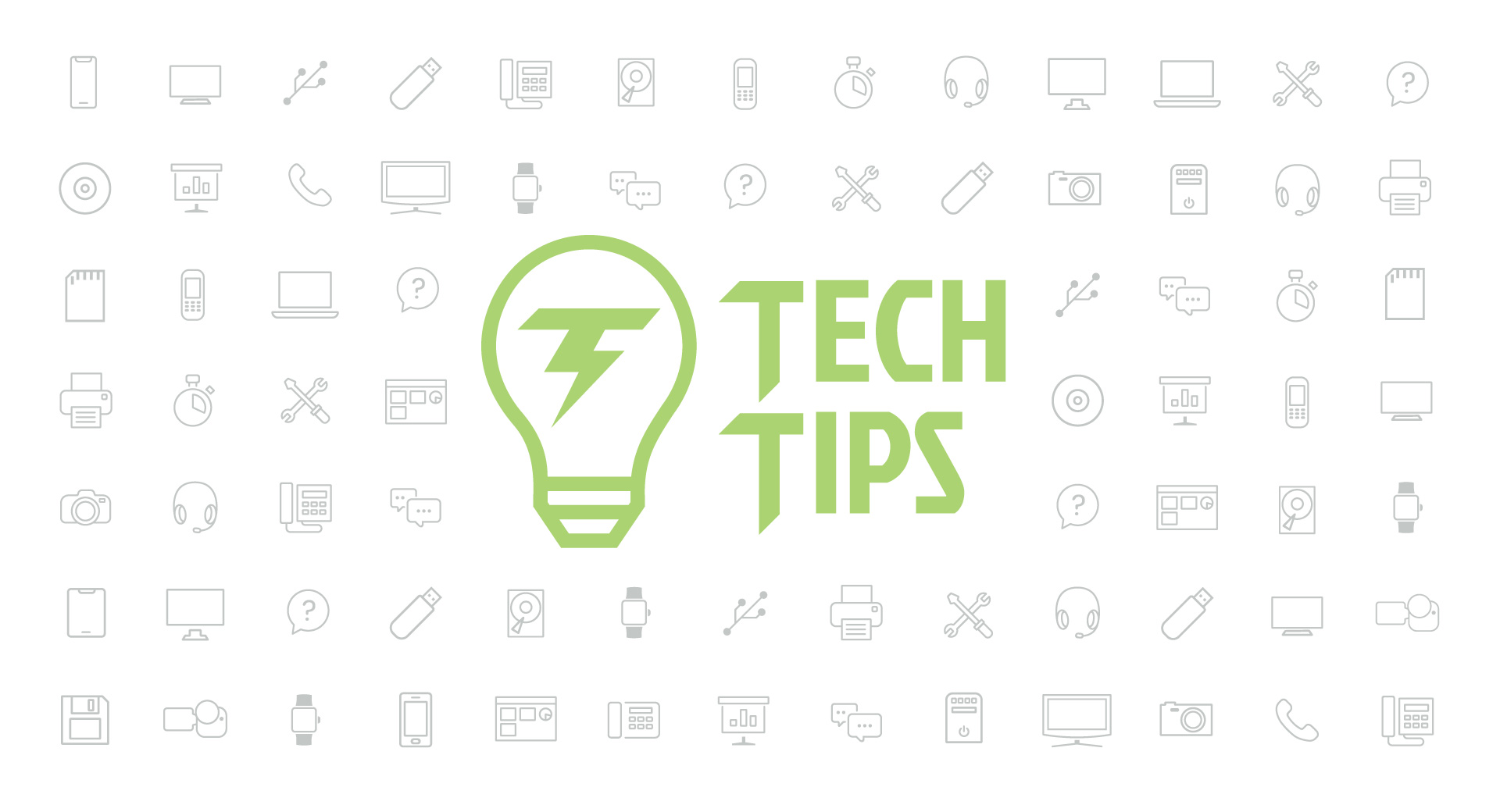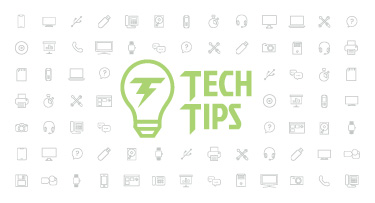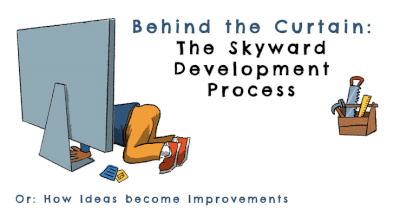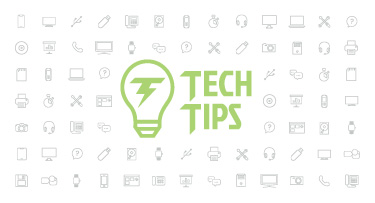Technology Tips: October 2017 Edition
|
Skyward IT Services Network Infrastructure and Security Specialists |
Screen Capture with iOS 11
On September 19, the use of QuickTime and other screen capturing programs became obsolete for iPhone and iPad users. Why? With iOS 11, the screen cap feature is built right into devices. Now it’s easy to demonstrate a task to a coworker or send a video of a problem you’re having to a friend who can help.To record a screen capture:
- Tap on Settings, Control Center, then Customize Controls.
- Scroll down and add Screen Recording to the list of included features. Then close out of Settings.
- Open your Control Center by swiping up from the bottom of your phone.
- Tap the Screen Recording button (a white circle within an outline of a circle) to start recording. Carry out whatever actions you’d like to film on your device. A red bar across the top will indicate recording is in progress.
- To finish recording, tap on the red bar at the top of the screen and select Stop. (Alternatively, you could swipe up to reopen the Control Center and tap the Screen Capture icon again.) The recording will be saved to your Camera Roll.
Tip: To make your screen capture look cleaner, you may want to trim off the beginning and end, which show you starting and ending the recording. To do so, open the screen cap in the Photos app and tap Edit in the upper right corner. Use the arrows at the bottom of the screen on the left and right to trim the ends. Then press Done.
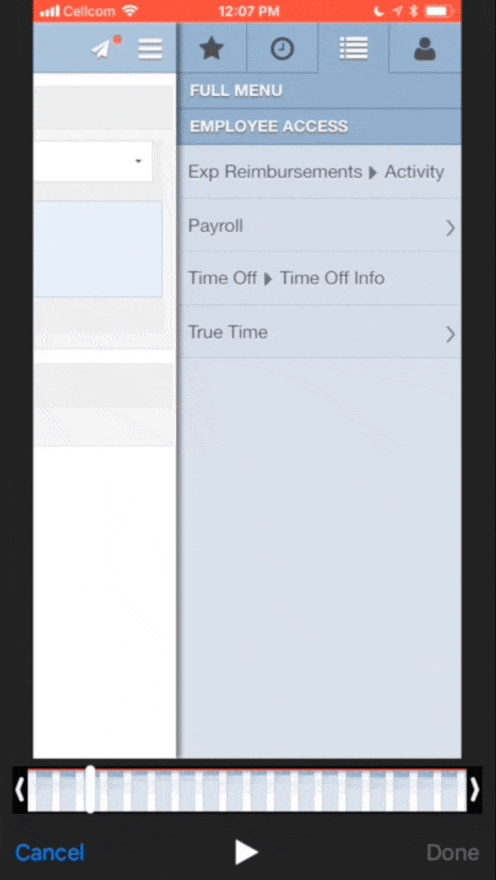
Screen Shots with iOS 11
In the same vein as our last tip, screenshots have also improved in iOS 11. The process of capturing the image remains the same: press the home and power buttons at the same time. After the screen flashes, however, a thumbnail of your screenshot will now appear in the lower left corner. Tapping on the thumbnail will open the screenshot in an editor, where you can crop, highlight, and draw on the image. When you’re finished, you can share it or press Done, which will give you the option to save the image to your photos or delete it.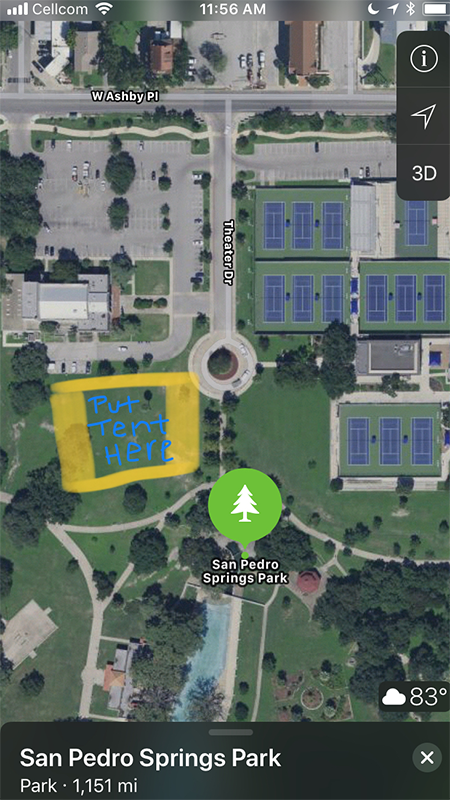
Evernote
Evernote is one of the most popular note-taking apps out there, but it’s more than just an online notebook. With this free app—supported and synced across iOS, Android, Mac, Windows, and the web—you can type your notes and add images, audio, and other files. You can then organize your information into notebooks (think “personal” and “work” or “8th grade anatomy” and “7th grade biology”). A search box allows you to quickly find any note.Prefer to handwrite your notes? Just download the app Scannable, with which you can upload your jotted notes or other important documents by simply taking a picture with your phone. If you add Evernote’s browser extension, Web Clipper, you can save web fragments, an entire web page, or screenshots to your notebook. You’ll also be able to add your own notes and tags, and draw on the images.
Need help securing and optimizing your network? Check out the many IT Services we have available.
Thinking about edtech for your district? We'd love to help. Visit skyward.com/get-started to learn more.
|
Skyward IT Services Network Infrastructure and Security Specialists |

 Get started
Get started