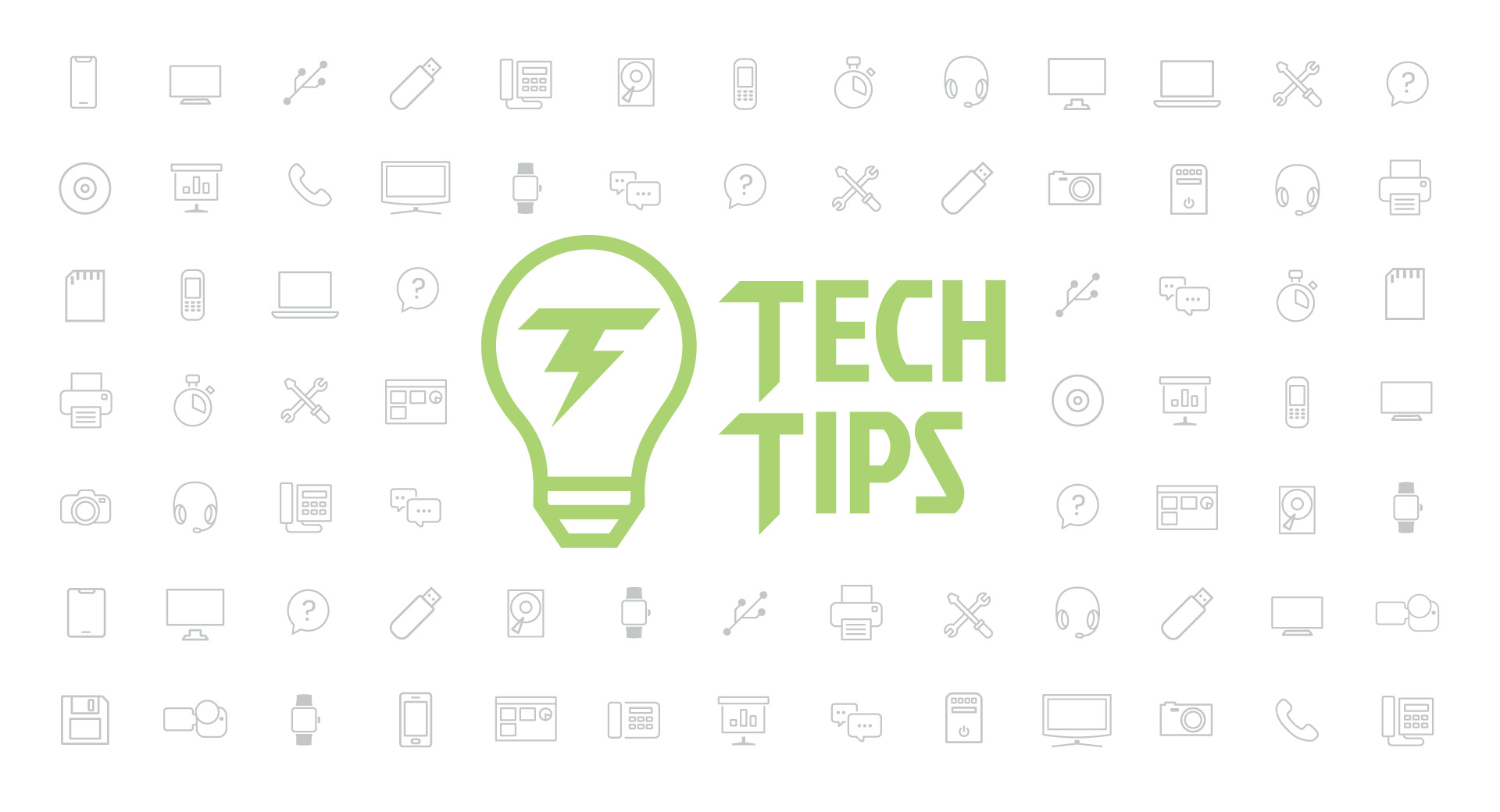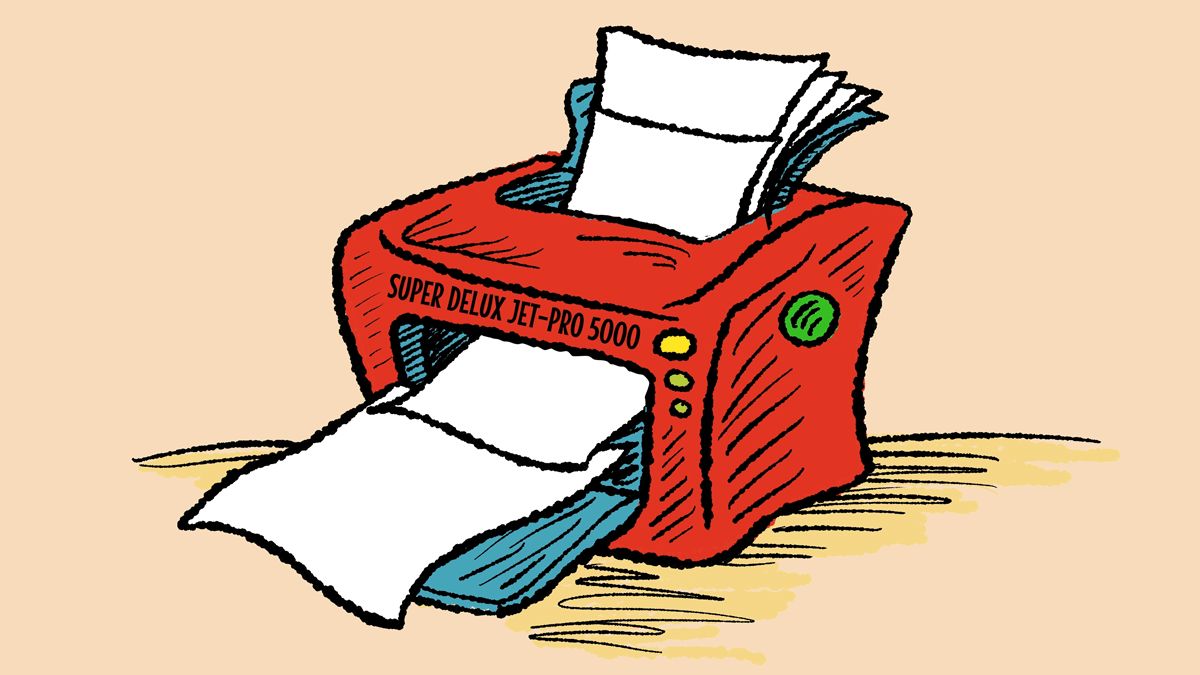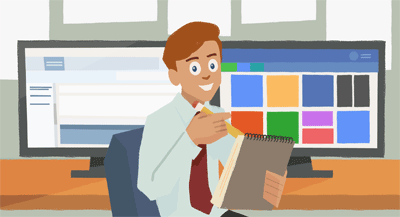Technology Tips: February 2017 Edition
|
Skyward IT Services Network Infrastructure and Security Specialists |
Alexa, How Can I Personalize My News?
Amazon’s Echo comes with channels like NPR, BBC, and The Associated Press enabled. If you ask, “Alexa, what’s in the news?” she’ll deliver headlines from those sources. But did you know you can customize the channels you receive information from? You can make these changes either by going to alexa.amazon.com in your web browser or opening the Amazon Alexa app on your smartphone.Once you get to that point:
1. Go to Settings.
2. Select Flash Briefing.
3. Scroll or search for a feed you want to add. You can sort by relevance, rating, or date added.
4. Click on Enable Skill to add it to your Flash Briefing.
Windows 10 Dark Mode
The Windows 10 anniversary update includes a “dark mode” option. When enabled, most Windows apps will appear with a dark background. Some third-party apps support dark mode, too. Supported apps will use that mode when this setting is enabled, while those that don’t support it will continue to display normal colors.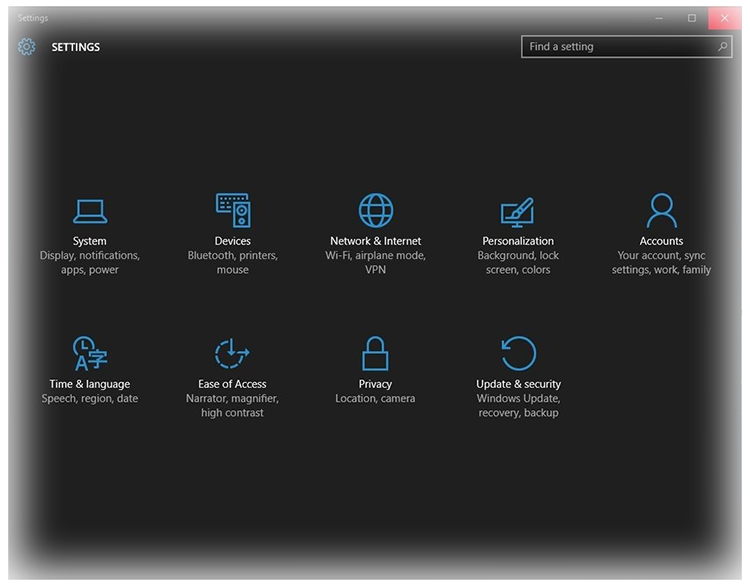
To enable dark mode:
1. Open the Settings app.
2. Select Personalization, then Colors (found on the left side).
3. Scroll down to the bottom and select the Dark option under “Choose your app mode.”
Note: Dark mode does not affect desktop applications (such as Windows Explorer), but there are some exceptions. Both Microsoft Edge and Microsoft Office include dark modes, but these must be enabled separately:
Microsoft Edge: Menu → Settings → Choose a theme
Microsoft Office: File → Options → General → Office Theme
Close Frozen Browser Tabs
If you’ve ever had a browser tab freeze on you and were forced to restart the browser, losing other tabs, you know how frustrating that can be. Next time, instead of completely closing out of your browser, try these steps:1. Open Task Manager (press Ctrl + Alt + Del, or right click on the task bar).
2. Select the Processes tab.
3. In the Apps list, find the web browser that has the frozen tab. Click on the arrow to the left of its name.
4. Right-click on the tab that froze. (You should be able to tell which one it is because it will show the webpage URL.)
5. Click on End Task.
Your frozen tab should now close, leaving your remaining tabs unaffected.
Malware of the Month
You’re searching the internet when your browser locks up. Bright colors, large text warnings, and pop ups appear on the screen, encouraging you to call a tech support number. Sounds may even ring through your speakers, saying you’ve been infected with a “malicious virus.”If your computer locks up with a pseudo-malware like Browser Locker, don’t fall for the ploy of the scammers by contacting the fake tech support mentioned on the screen! Instead, open Task Manager (see Tech Tip #3), then end the browser’s task. In some rare cases, if your computer is old enough, you may need to perform a hard reset.
To avoid ending up on Browser Locker sites, don’t click on any questionable links, advertisements, or websites. You can always check what site you are going to by hovering over a link and looking in the bottom left corner of the browser. The site’s true address will display here. If the site address is unrecognizable, or not what you were expecting, stay on the safe side and don’t click on it.
“The people who are crazy enough to think they can change the world are the ones who do.”
Need help securing and optimizing your network? Check out the many IT Services we have available.
Thinking about edtech for your district? We'd love to help. Visit skyward.com/get-started to learn more.
|
Skyward IT Services Network Infrastructure and Security Specialists |

 Get started
Get started