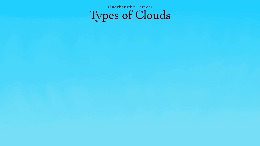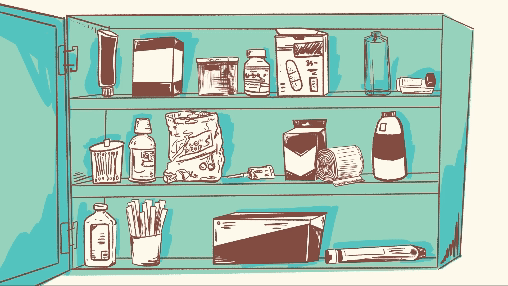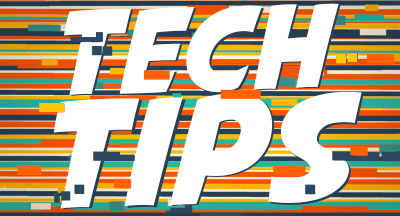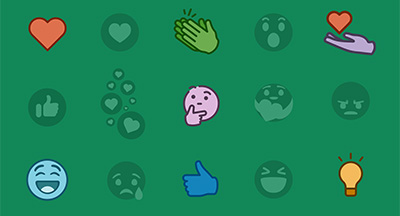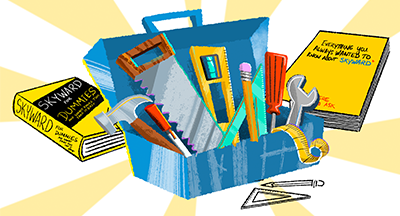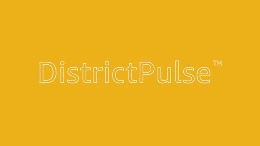Technology Tips: November 2016 Edition
#Tips
Skyward IT Services
by
Skyward IT Services

|
Skyward IT Services Network Infrastructure and Security Specialists |
 |  | 
|
 |
Send Large Attachments with Gmail
Gmail users, we’ve got some exciting news for you! There’s no need to fret if you’re trying to email a file larger than the typical 25 MB attachment limit. Why? You can send files up to 30 GB (or 30 TB with a storage plan) by inserting Google Drive files into your emails!The process is easy – you don’t even need to worry about checking to see if you’ve shared the files with people you’re emailing. If the recipients don’t have access, Gmail will let you know, and you can grant access with a single click before sending.
To insert Drive files into your email messages:
1. Go to Google Drive. Click New and upload/create your file.
2. Open Gmail and click Compose.
3. In the composition toolbar at the bottom of your message, click the Drive icon (to the right of the attachment paperclip).
4. Choose your file and click Insert.
5. When your message is ready, click Send.
Search for Files on Google Drive
On the topic of Google Drive, developers recently added Natural Language Processing to its search capabilities. That means Drive’s search box now recognizes human-oriented search queries like “show me my budget spreadsheets.” It translates these natural questions into robot-like queries to find the appropriate files. The new search algorithms should make finding files even easier and bring Drive more in line with the rest of Google’s searching products.A New Screenshot Tool
If you’re a Windows user who takes screenshots, be sure to give the Snipping Tool a try. To use this application and create more efficient screen captures, click the Start button and type the word “snipping” into the box. You should see the program appear in the search panel. Click on it.When the Snipping Tool is open, you will find options to change the type of capture you want to use: free form, rectangular, window, or full screen. You will also have the option to set a capture delay of up to 5 seconds.
Click New to take a screenshot. Once you capture the image, you can edit on the fly, highlighting or circling text using the pen tool. To customize the pen, click the downward arrow to the right of the icon. If you make a mistake, just use the eraser.
To save the image, go to File, Save As. If you’d like to email it as an attachment, you can even perform that action directly from the program.
Malware of the Month
RAA (JavaScript Ransomware) is an unusual form of malware in that it's made entirely from JavaScript. It is commonly distributed via email attachments. RAA pretends to be a harmless text document and even opens up WordPad. But when the file “tries to open,” an error message appears, prompting the user to contact the creator. Meanwhile, RAA encrypts your files and installs password-stealing malware onto your computer. Then it demands a $250 ransom fee to retrieve your files. Even if you pay the fee, your personal information may have already been stolen.The easiest way to protect yourself from RAA attacks is to open any JavaScript files (.js) with NotePad. In addition, set your computer to always display file extensions:
Mac users: Open a Finder window. Click the word Finder on the top toolbar, and then select Preferences. Check the box next to “show all file name extensions.”
PC Users: Open the Control Panel. Look for File Explorer Options. (If you don't see it, click on Appearance and Personalization.) Go to the View tab and under Advanced Settings uncheck the “hide extensions for known file types” box. Click Apply, then OK.
Showing file names can help you detect malware. If you’re expecting a Word file, for instance, but you see the file is a .js, chances are, you just had a close call with malware.
“The real danger is not that computers will start to think like men, but that men will start to think like computers.”
-Sydney J. Harris
Need help securing and optimizing your network? Check out the many IT Services we have available.

|
Skyward IT Services Network Infrastructure and Security Specialists |
|
|

 Get started
Get started