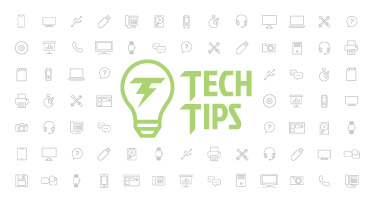Address Validation: A Tool for Easier Online Enrollment
|
Leah Kruger Product Manager |
School enrollment is just one item on a parent’s never-ending to-do list this time of year. Imagine the frustration you’d feel if, as you near the end of the registration process, you find out that your address is not valid for the school you selected – and that you need to start the enrollment process over from the beginning.
You can make New Student Online Enrollment even easier for families by enabling Address Validation, a new Skyward feature that helps parents enroll their students in the right school the first time, every time.
What is Address Validation?
Address Validation helps create a more effective workflow for administrators and parents by moving address entry to the very beginning of the student enrollment process. The address range defaults in Skyward will determine which addresses are within district boundaries and which schools correspond to the address that has been entered. If the address is outside of the district boundaries, parents will receive a notification immediately – even before they create an account.This new tool can also take into account a student’s graduation year to help select an appropriate school. The information entered during this step will transfer to Family and Student Access, as well – no need for double data entry.
The Setup
The first step to get your staff ready to use Address Validation is to complete the configuration. Navigate to Product Setup, Skyward Contact Access, Student Management, then choose Configuration. On this screen, enable “Validate Address before adding student” and click Save.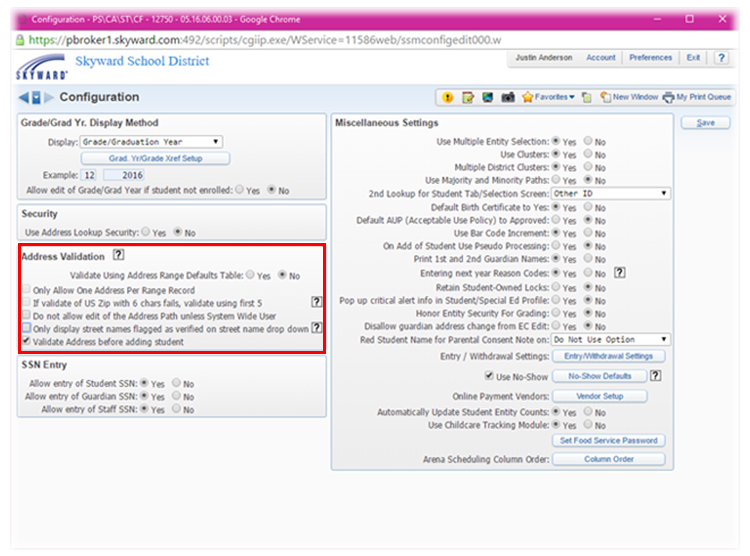
To set up Address Validation for guardians, go to Web Student Management, Students, Online Enrollment, Setup, then Configuration. Choose the first option, Enrollment Portal Configuration, to find the new Account Registration options. In this area, be sure to select “Require Address Validation for guardian registration.”
Here you also have the option to allow guardians to continue with an out-of-district address, and to edit the message you’d like parents to see if the address they enter is not inside the district. Other options include the ability to use the address and grade level to automatically determine which school to enroll into and to designate a default school for students to be placed in when the system cannot determine a school.
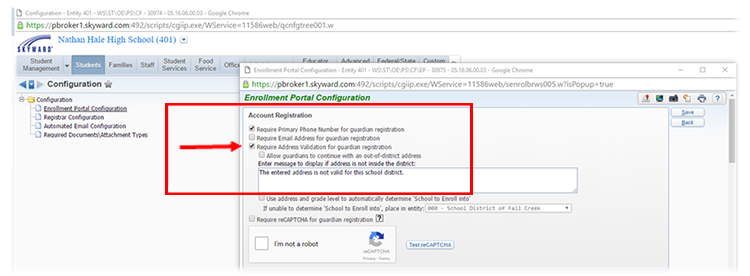
If you have allowed guardians to continue with an out-of-district address and you’d like to send email notifications when this happens, navigate to Student Management, Advanced Features, Automated Emails, and click Add. Here you can edit the subject and body of the automatic email that you’d like to send to parents or staff members. If you’d like to send email notifications for other events, such as submitted and approved applications, you can do so on this screen.
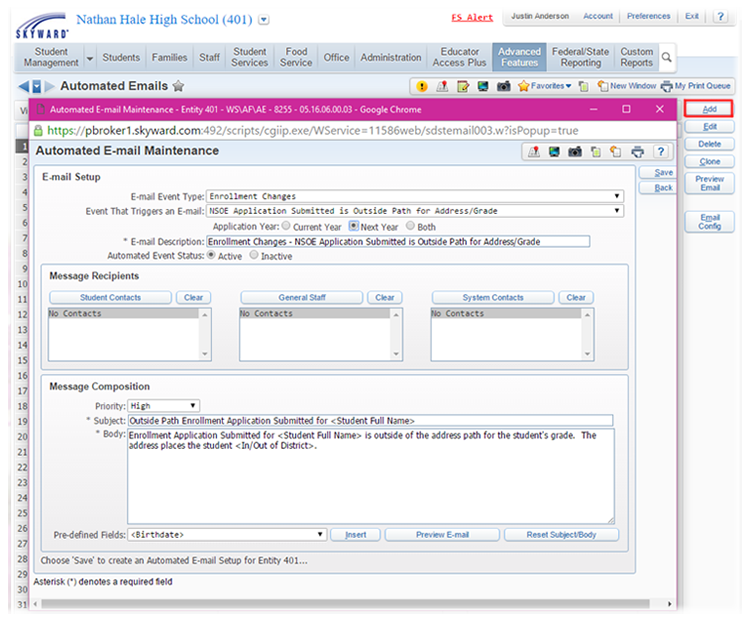
What Parents/Guardians Will See
On the NSOE Account Request page, guardians will enter basic required information, including an address. If the address is not valid for the school district, a message indicating the error will immediately pop up. The wording of this message can be customized for your district.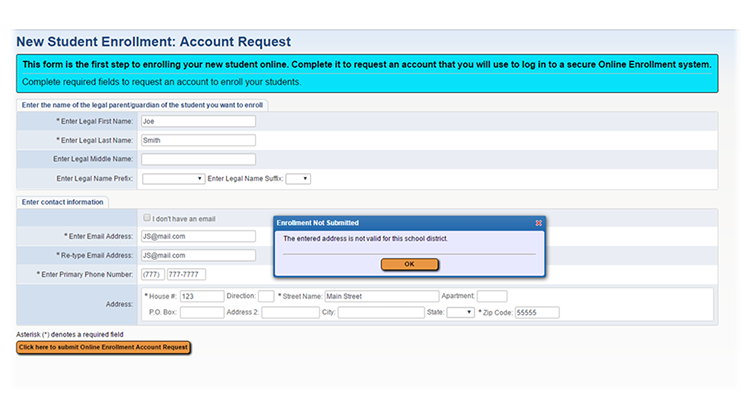
If the option to continue with an out-of-district address has been enabled, parents will receive the same error message, but they will also see the option to proceed with the request to create their NSOE account.
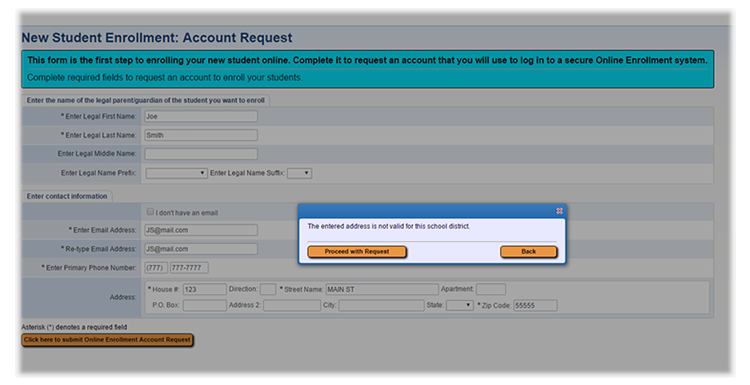
Only once the student’s address has been validated will guardians reach Step 1 of the New Student Online Enrollment process. The “Expected School to Enroll into” will default to the school selected in the configuration.
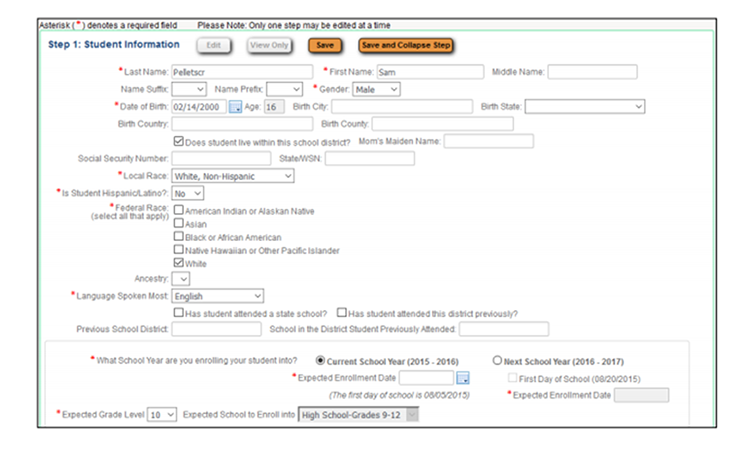
What Staff Will See
With Address Validation enabled, when a secretary or administrator clicks “Add” in the student tabs, a new screen will pop up that requires them to enter at least a street number, street name, and zip code for the student.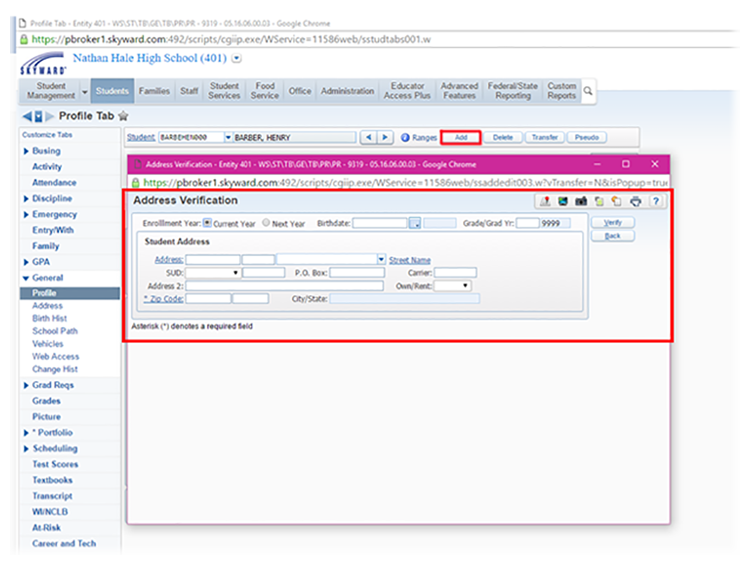
When you click “Verify,” a list of schools inside and outside the path for the address will pop up. This list of schools can be further narrowed down if you include the student’s grade/graduation year.
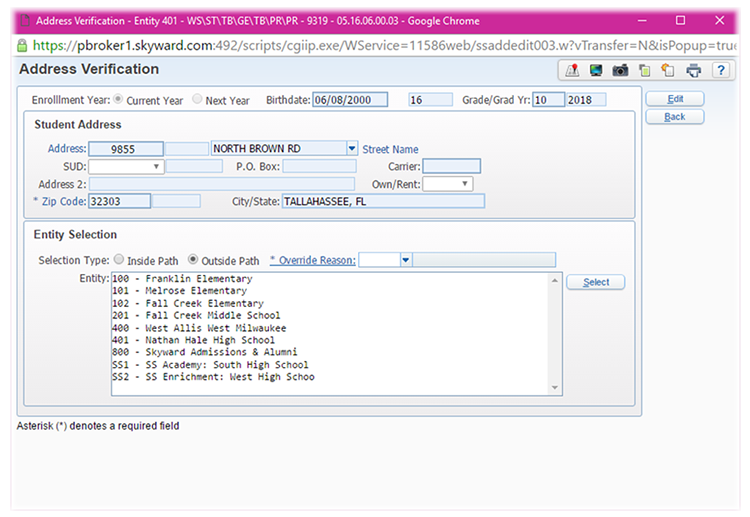
If the school is changed to one listed outside the path, when you click “Save and Add Family” or “Finish,” a message prompting you to include an override reason will pop up.
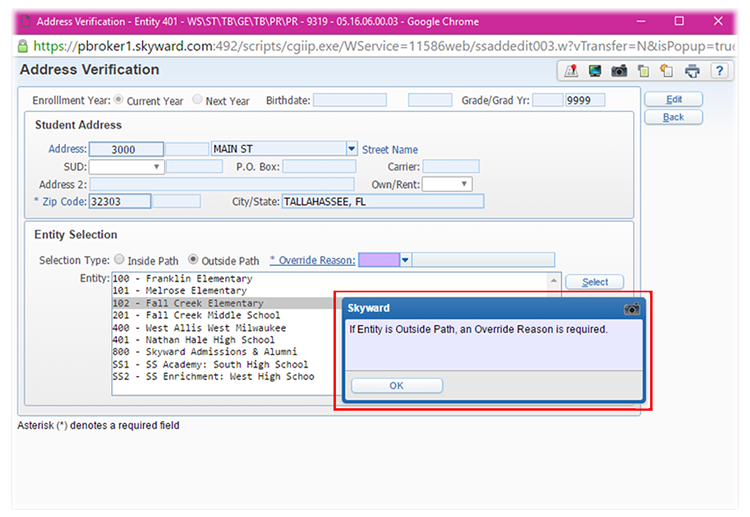
Parent empowerment – it’s that simple! Once Address Validation has been configured, parents will be able to successfully enroll their child in a school that’s right for their home address and grade level, every time. Reduce frustration, increase confidence, and enable families to take charge of their education right from day one.
Learn More About New Student Online Enrollment
Bridge the gap between school and home. Contact us to find out how New Student Online Enrollment can help make transitions smoother for families and staff.
Thinking about edtech for your district? We'd love to help. Visit skyward.com/get-started to learn more.
|
Leah Kruger Product Manager |

 Get started
Get started