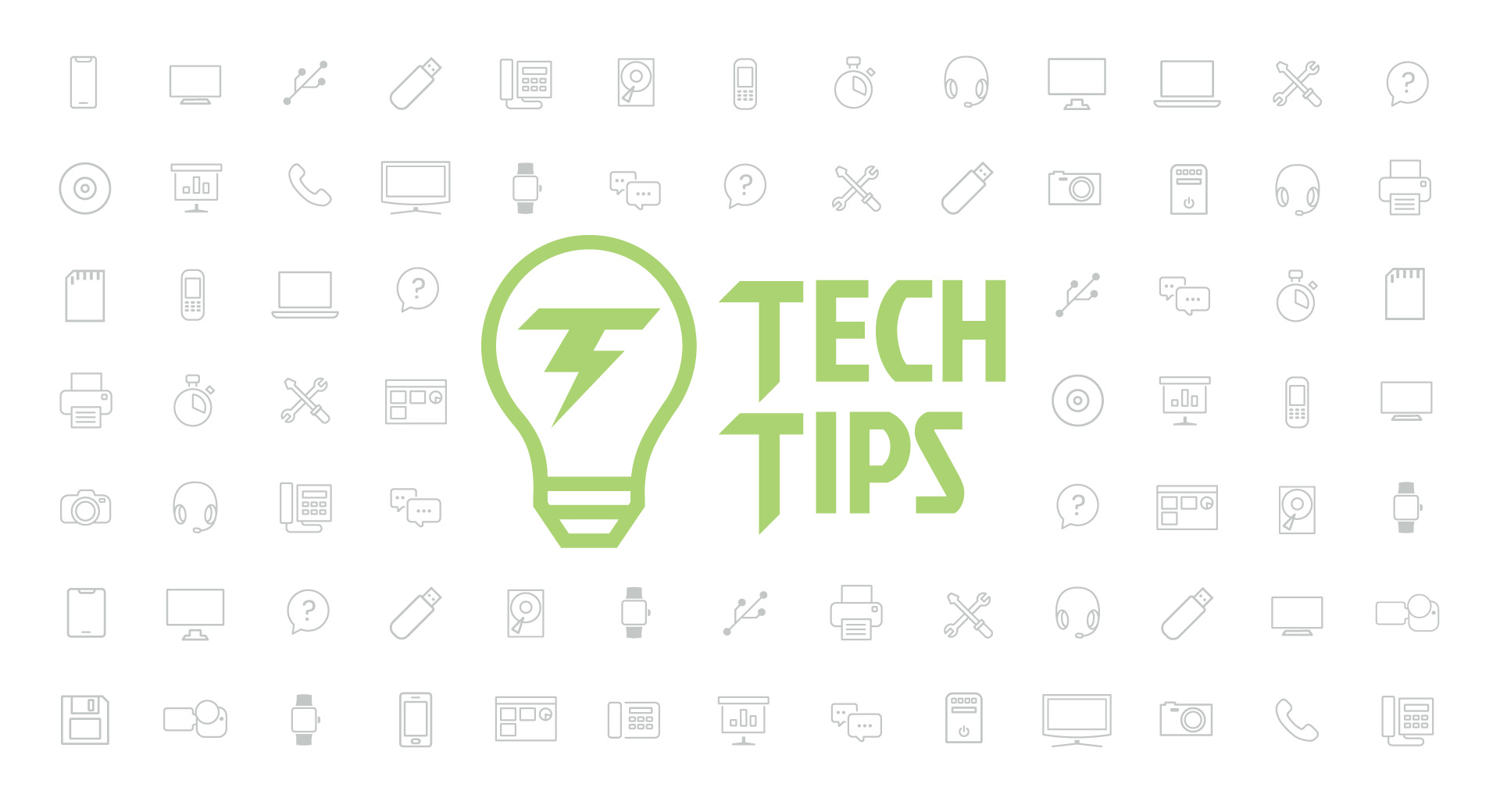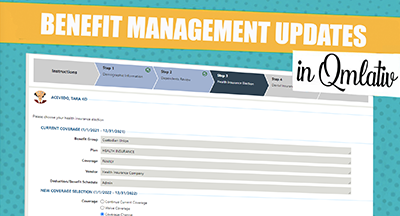Technology Tips: October 2018 Edition
|
Skyward IT Services Network Infrastructure and Security Specialists |
Time change tech dilemmas
The end of daylight savings time is just around the corner. That means, we’ll soon have to reset our clocks—both internal and technology. Fortunately, most technology today adjusts itself to the new time automatically (if only our bodies would adapt that easily!). But sometimes, even for technology, the process isn’t silky smooth. Here’s how to solve a few of the more common time change tech dilemmas:My cell phone is stuck in daylight savings time!
Restart your phone. Doing so will connect your phone to the nearest tower, which should reset the time. If that doesn’t work, check to see if any software updates are available for your device. Performing an update should help your phone get with the times.
My alarms are messed up!
The easiest fix for this problem is to delete any existing alarms and create new ones.
My laptop is stuck in daylight savings time!
Be sure your time settings are set to automatically adjust for day light savings. These settings can be found in your control center or system preferences.
Fine-tune volume and brightness adjustments on a Mac
If you’re a Mac user, you’re likely quite familiar with the volume and brightness adjustment keys on the top row of your keyboard. But you know how the perfect volume always seems to be right between two settings? Breaking news: you can change that. To get that perfect volume or brightness level, hold down Shift and Option as you toggle up and down. You’ll be able to adjust the levels in quarter increments, giving you 64 levels to choose from, rather than the standard eight.
Bonus tip: Holding the Option key (but not Shift) then pressing a volume adjustment key will open your Sound settings. Holding Option then pressing a brightness adjustment key will open your Display Options menu.

Find large files on Windows
If your device is running slow or is low on storage, you may benefit from freeing up some space on your hard drive. One of the easiest ways to do that is by locating your largest files—the ones hoarding a massive amount of your storage space.To find these files in Windows 10 and Windows 8:
- Type “Show Hidden Files and Folders” into your start menu search bar, then click on the Control Panel option with that name.
- Click on the View tab in the popup menu. Then select “Show hidden files, folders, and drives.”
- Click the folder icon on your taskbar to open Windows Explorer.
- Click on the search bar in the upper right. A “Search Options” tab will appear, giving you advanced search options.
- Click the “Size” dropdown menu and select a size you’d like to search for.
- Delete any unnecessary large files, or move them to a different device.
- Go back and uncheck the box you selected in step two.
To find these files in Windows 7:
- Open the start menu and click on Computer.
- Click on “Windows (C)” drive to open it.
- Select “Organize” in the upper-left corner of the window, then click on “Folder and search options.”
- On the General tab, check the box to “Show all folders.”
- Click on the View tab at the top. Then select “Show hidden files, folders, and drives.”
- Click “Apply” then “OK.”
- With the Windows (C) drive selected, click the search box in the upper-right corner. Click on the Size link.
- Select a size, such as “Gigantic (>128 MB)”, to display your largest files.
- Delete any unnecessary large files, or move them to a different device.
- Go back and uncheck the boxes you selected in steps four and five.
Malware of the month
TrojWare.Win32.Agent is a trojan that will infiltrate your computer and download malware from remote websites onto your device. The downloaded content could be additional downloader trojans, or even imitation security programs. When TrojWare.Win32.Agent is at work, your device may trigger firewall alerts, informing you that a program is trying to connect to a remote website. If you think your device may be infected with TrojWare.Win32.Agent, use Windows Defender Antivirus, Microsoft Security Essentials, Microsoft Safety Scanner, or another tool to scan your device and remove any detected threats.“The technology you use impresses no one. The experience you create with it is everything.”
Follow-Up Resource: IT Services
Need help securing and optimizing your network? Check out the many IT Services we have available and contact us today.Thinking about edtech for your district? We'd love to help. Visit skyward.com/get-started to learn more.
|
Skyward IT Services Network Infrastructure and Security Specialists |

 Get started
Get started