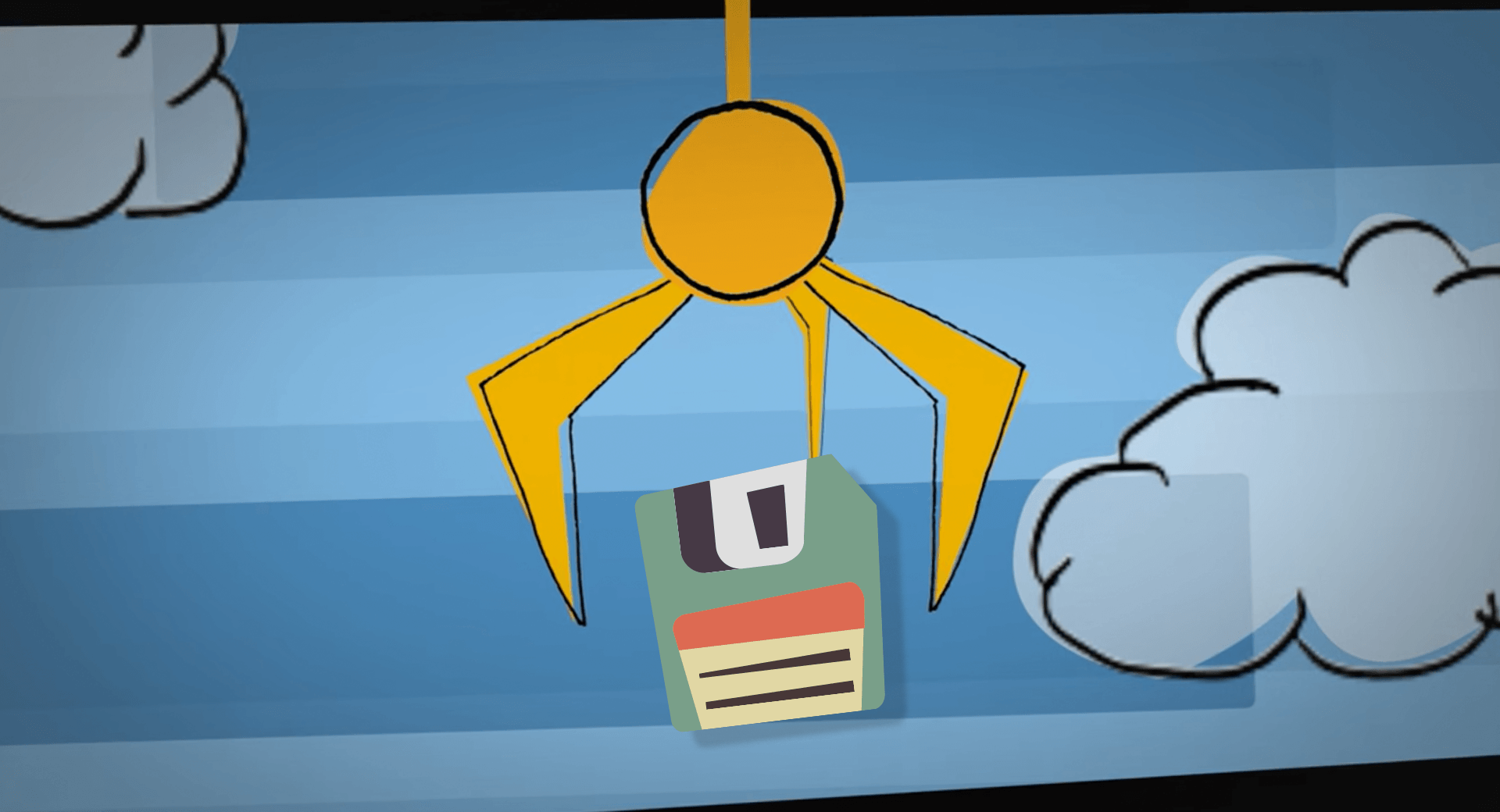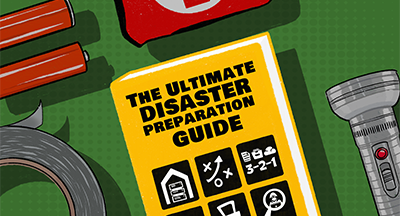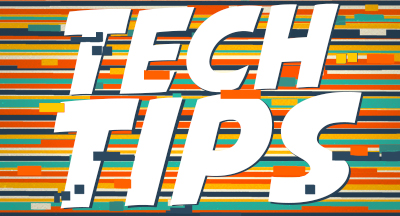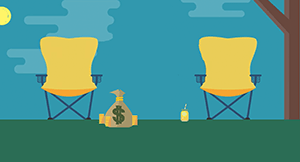Qmlativ Spotlight: Simplify Audits with View-Only User Accounts
|
Caroline Gilchrist EdTech Thought Leader |
Preparing for your school to be audited can be time-consuming and tiresome. Are you looking for ways to simplify the process without sacrificing security?
Consider giving your auditor their very own view-only account. They’ll be able to dig into the information they need, without requiring your help to obtain it all. Let’s take a look at how it works.
Why create a user account for your auditor?
As you know, auditors need to view a lot of information: accounts, history, journal entries, invoices—basically every accounting transaction. When you create temporary Skyward credentials that give them view-only access, auditors can run the reports they need independently. It saves you the time of compiling and organizing this information.A view-only account helps keep your school’s information secure without relying on shared reports. It also ensures no one accidentally modifies information while auditing.
How does it work in Skyward?
To create a view-only account in Skyward for an auditor, follow these steps:- Go to Menu > Security > User and click on Add User.
- Enter a first and last name. (For example, you could enter VIEW ONLY as the last name and AUDITOR as the first name.)
- Click Next. Then confirm details and click Next again.
- Enter a username (for example, AUDITOR1) and create a password. Click Save.
- Go to Menu > Security > Role and click on Add Security Role.
- Enter a Security Role Name (for example, AUDITOR VIEW ONLY ACCESS).
- Open the Role and click on the Menu Security tab. Determine the areas the auditor will need to review and click on the Read checkbox for each of them.
- Go to Menu > Security > Security Group List, then click on Add Security Group.
- Enter a Code Name (for example, AUDITOR) and click Save.
- Open the group and click on the Group Memberships tab. Then click Add Group Membership.
- In the user box, search for your new auditor user. Select your district 000 entity in the entity selection, then click Save.
- Go to the Security Role tab. Click Select Security Role, then select the box for Auditor and click Save.
What reports might auditors need to view?
The materials auditors want to see can vary, but they often include the following. (Note: These reports in Qmlativ are all CAN reports.)- General ledger report: Qmlativ provides the Account Activity Detail Report.
- Balance sheet: Qmlativ provides the Balance Sheet Detail by Fund and Balance Sheet Summary by Fund.
- Trial balance report: Qmlativ provides the Trial Balance Report.
- Bank reconciliations: Qmlativ provides the Bank Reconciliation Report.
- Fiscal year budget: Qmlativ provides the Budget Version Detail Report and Budget Summary.
- Cash deposits: Qmlativ provides the Cash Receipts Report.
- Journal entries: Qmlativ provides the Journal Entries Report.
This isn’t an exhaustive list; there may be other reports you’ll have to run or create.
Pro tip: Don’t start from scratch if you don’t have to! Visit the Skyward Community and check out the report sharing option. Districts who have created reports for auditors can post them for other districts to view and download. Be sure to take advantage!
What about security?
That’s another perk of this method—it's very secure. Since the user account is set to view-only, your auditor won’t be able to change anything in the system.Here are a couple of best practices to keep in mind: Activate the account when the time comes for the auditor to do the audit and deactivate it when they’re done. That way, no active login credentials are floating around following the audit. In addition, if you have more than one auditor, you might want to create a login for each auditor. This prevents password sharing and, in turn, lowers the risk of a data breach.
What’s not to like?
Creating a specific, view-only user account for your auditor is a simple and secure alternative to the traditional auditing process. Districts around the country are already taking advantage of it. Why not give it a try?Follow-Up Resource: 10 Ways to Keep Your Data Clean
Check out some almost-magic Skyward tools that can help you clean up your data!Thinking about edtech for your district? We'd love to help. Visit skyward.com/get-started to learn more.
|
Caroline Gilchrist EdTech Thought Leader |

 Get started
Get started